Format USB là một thao tác rất đơn giản và không khó để thực hiện. Tuy vậy trong một số trường hợp, máy tính của bạn lại hoàn toàn có thể gặp phải một số trục trặc và không thể Fomat USB. Cùng tìm hiểu ngay về nguyên nhân và Sửa lỗi USB không Format được đơn giản nhất qua bài viết ngay dưới đây.

Format USB là gì ?
Format USB được hiểu là thao tác để đặt USB về trạng thái ban đầu của nhà sản xuất. Format USB sẽ xóa hết dữ liệu cũ bên trong, thiết lập lại toàn bộ các thông số và định dạng USB. Sau khi Format, USB của bạn sẽ được xóa hoàn toàn dữ liệu, tóc độ đọc ghi dữ liệu cũng sẽ tăng đáng kể. Để Format USB cũng rất đơn giản bạn chỉ cần kết nối USB với máy tính -> Chuột phải vào ổ và chọn Format.

Có 3 định dạng để Format USB phổ biến hiện nay
- FAT32: Sử dụng cho ổ USB dung lượng nhỏ, cần sự tương thích cao với nhiều thiết bị và hệ điều hành
- NTFS: Là chuẩn thông dụng nhất, sử dụng cho ổ cứng, ổ đĩa di động cần khả năng nén và mã hóa dữ liệu
- exFAT: Là chuẩn mới nhất, sử dụng cho các thiết bị lưu trữ dung lượng lớn
Tại sao cần Format USB ?
Format USB sẽ khôi phục lại USB về trạng thái mới, có nhiều lý do khiến việc Format USB trở nên cực kỳ hữu ích khi sử dụng. Tuy nhiên khi Format USB bạn sẽ mất tất cả dữ liệu, hãy chắc chắn trong USB không có dữ liệu quan trọng hoặc đã sao lưu dữ liệu trong USB sang một thiết bị lưu trữ khác.

- Xóa dữ liệu cũ: Nếu bạn muốn xóa vĩnh viễn tất cả các dữ liệu cũ trong USB thì Format USB sẽ là cách tốt nhất để xóa hoàn toàn dữ liệu, không thể khôi phục lại. Ngoài ra nếu vô tình trong tệp tin có chứa Virus, việc Format cũng sẽ đảm bảo USB của bạn sẽ được sạch sẽ nhất.
- Sửa lỗi USB: Trong khi sử dụng, có thể bạn sẽ gặp những lỗi về hệ thống tệp, lỗi phân vùng ổ đĩa,…khi này Format USB sẽ giúp khôi phục cài đặt mặc định và khắc phục những lỗi đó.
- Tăng tốc USB: Format USB có thể tăng tốc độ truy cập dữ liệu, cải thiện hiệu suất chung của USB.
- Đảm bảo tương thích: Một số thiết bị yêu cầu lưu trữ vào định dạng USB cụ thể, bạn sẽ cần Format USB theo định dạng đó để có thể sử dụng. Bạn cũng sẽ cần Format USB trước nếu muốn sử dụng USB để cài đặt hệ điều hành cho máy tính.
Nguyên nhân USB không Format được
Format USB tưởng chừng rất đơn giản, nhưng bạn hoàn toàn vẫn có thể gặp những trường hợp khiến USB không Format được. Lỗi USB không Format được sẽ được hệ thống hiển thị với dòng thông báo “Windows was unable to complete the format”. Nếu USB của bạn gặp phải lỗi này thì nguyên nhân có thể do những vấn đề dưới đây:
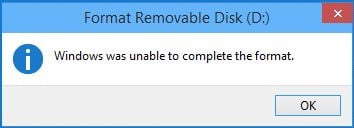
Nhiễm Virus
Đây có thể coi là nguyên nhân rất phổ biến dẫn tới việc USB không Format được. Khi bạn cắm USB vào nhiều máy tính, đặc biệt là những máy tính nhiều người sử dụng như tại quán Net, quán Photo thì rất có thể USB của bạn đã bị một số loại Virus xâm nhập và gây ra tình trạng USB không Format được.
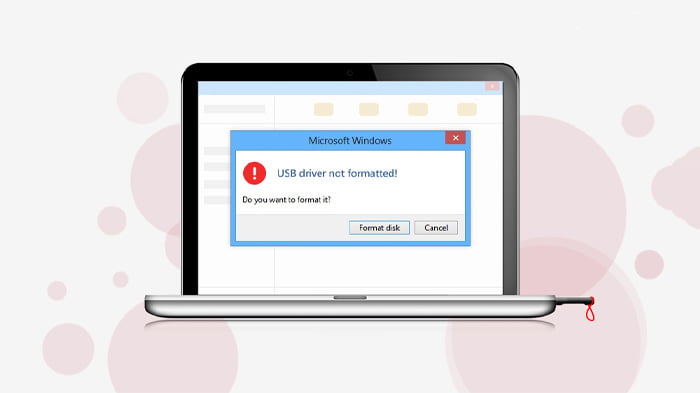
Lỗi Firmware
USB cũng sở hữu Firmware, khi Firmware của USB gặp lỗi sẽ khiến USB không thể Format được. Để tìm hiểu thêm về FIrmware bạn có thể tham khảo bài viết Firmware là gì? Update firmware như thế nào cho an toàn? của An Phát Computer trước đó.
Chế độ Read-Only
Một số dòng USB sẽ có chế độ chống ghi (Write Protection), tức bạn chỉ có thể đọc dữ liệu (Read Only) trên USB. Khi đang bị khóa chức năng ghi, USB sẽ không thể Format được.

Do rút USB đột ngột
Thói quen ngăt kết nối bằng cách rút USB ra khỏi máy tính là điều nhiều người vẫn quen làm. Tuy nhiên điều này có thể dẫn tới lỗi Unknown capacity do bộ phận lưu trữ Flash đã bị hỏng và khiến quá trình Format USB gặp lỗi.
Sửa lỗi USB không Format được đơn giản nhất
Format bằng định dạng khác
Nếu gặp lỗi không Format được USB, bạn có thể thử lại bằng cách Format USB ở định dạng khác. Thực hiện Format USB bằng cách chuột phải vào ổ -> chọn Format như thông thường, tại mục File System hãy chọn định dạng FAT32 hoặc NTFS. Bạn nên bỏ chọn phần Quick Format để quá trình Format được toàn diện hơn, xóa hoàn toàn dữ liệu.
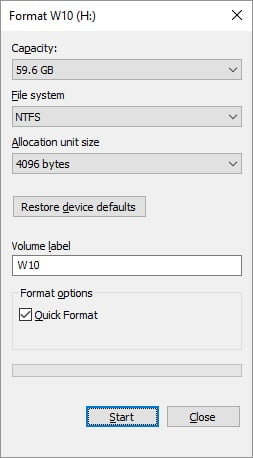
Format bằng Disk Management
Disk Management là công cụ quản lý ổ đĩa bao gồm cả USB được tích hợp sẵn trên Windows. Vì là một công cụ chính thống tích hợp sẵn trên hiệu điều hành nên Disk Management mang tới sự tin tưởng và an toàn tuyệt đối. Bạn có thể mở Disk Magement từ thanh tìm kiếm của Windows hoặc Chuột phải vào This PC -> Show more option -> Manage -> Disk Management.
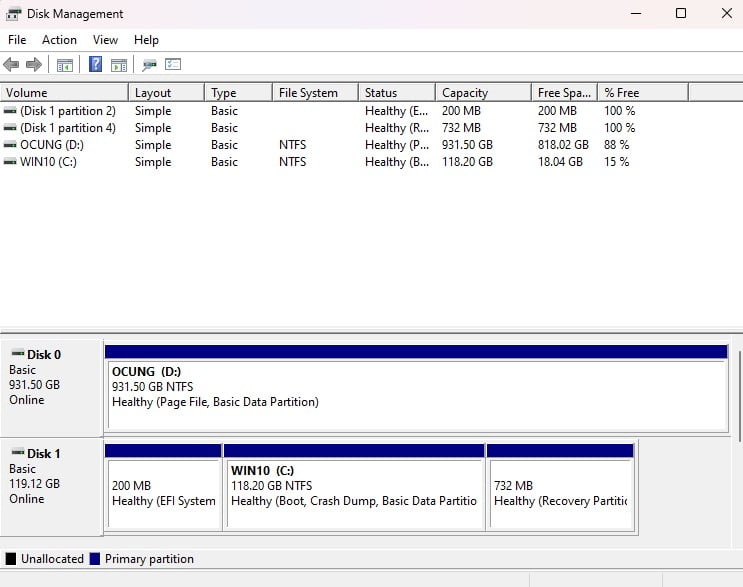
Tại đây bạn chọn ổ USB đang gặp lỗi, nhấn chuột phải và chọn Format -> Chọn định dạng NTFS/FAT32/exFat tại File System. Bạn nên bỏ tick tại ổ Perform a Quick Format để quá trình Format USB tránh gặp lỗi, sau đó chọn Format.
Format bằng Command Prompt
Tuy hơi rắc rối nhưng sử dụng CMD có thể là một biện pháp hữu dụng để khắc phục hoàn toàn tình trạng USB không Format được.
Bước 1: Kiểm tra USB bạn cắm đang là ổ nào trong This PC
Bước 2: Mở Command Prompt bằng tổ hợp Windows + R -> Gõ CMD -> Enter
Bước 3: Nhập câu lệnh format /q /x + ký hiệu ổ của USB -> Enter ( Ví dụ: format /q /x + G: )
Bước 4: Chờ dòng lệnh “Volume label (32 characters, ENTER for none)? xuất hiện, bạn hãy nhập tên bạn muốn đặt cho ổ USB sau đó nhấn Enter 1 lần nữa
Bước 5: Dòng lệnh Format Complete và dung lượng ổ xuất hiện nghĩa là bạn đã Format thành công.
Tắt chế độ bảo vệ
Tính năng Write Protection trên một số dòng USB sẽ được bật/tắt thông qua một cong tắc. Nêu trên USB của bạn không có công tắc của Write Protection bạn cs thể thực hiện theo các bước sau:
Bước 1: Mở hộp thoại RUN bằng tổ hợp phím Windows + R sau đó nhập diskpart.
Bước 2: Nhập list disk và ấn Enter
Bước 3: Khi các ổ đia xuất hiện, bạn nhập select disk + ổ USB trong danh sách ( Ví dụ: select disk + G:)
Bước 4: Nhập attribute disk để xem thông tin
Bước 5: Nhập lệnh attributes disk clear readonly để xóa tính năng chống ghi

With FlashUpload.cloud, file sharing is unlimited, allowing you to reach a wider audience without being restricted by sharing quotas. This is particularly useful for content creators, businesses, and organizations needing to disseminate information quickly and effectively.
With FlashUpload.cloud, file sharing is unlimited, allowing you to reach a wider audience without being restricted by sharing quotas. This is particularly useful for content creators, businesses, and organizations needing to disseminate information quickly and effectively.
One of the main advantages of FlashUpload.cloud is its download speed. As a user, you can benefit from faster download speeds, saving time and enhancing your overall experience. Whether you’re sharing files with friends or colleagues, or downloading important documents, speed is essential.
Si vous partagez la passion pour les jeux vidéo, “Age of Empires” et bien d’autres expériences de jeu, je vous invite à vous abonner à ma chaîne pour ne rien manquer. Cliquez sur le bouton d’abonnement et activez la cloche pour être informé à chaque nouvelle vidéo passionnante.
Your blog is a constant source of inspiration for me. Your passion for your subject matter is palpable, and it’s clear that you pour your heart and soul into every post. Keep up the incredible work!
Private Messaging: Strengthen your connection with your audience by sending private messages. This feature increases interaction and can be a powerful way to build a loyal fanbase.
alexis togel login https://cara-bobol-judi-slot-di-hp.do.am
taipan77 https://idks77.moy.su
indogg https://hl8-login.ucoz.co.uk
qqlucky88 https://togelup-live.moy.su
bet777 https://medantoto-togel.clan.su
jitu angka toto https://istana338.ucoz.de
2n9ah0
9qsolq
jgn3qq
Üsküdar acil su tesisatçısı Testo termal kamera ile Üsküdar’daki su kaçağını tespit ettiler, sorunsuz bir hizmet sundular. https://yasqueencommunity.com/blogs/976/%C3%9Csk%C3%BCdar-Su-Ka%C3%A7a%C4%9F%C4%B1-bulma
9vh26s
Digital интернет маркетинг компания обладает уникальным опытом работы в сфере интернет-маркетинга: аналитика, создание и редизайн сайтов, оптимизация и продвижение.
Great news! Cloud mining now releases the collected crypto ==>> https://ext-opp.com/BTC
Высокотехнологичные ?тепловизоры на шлем, для охоты – заказывайте тактические тепловизоры онлайн и получайте ? доставку по Украине.
Покупайте официальный и сертифицированный товар категории тепловизоры с гарантией от производителя. 75 моделей на выбор. По цене от 534 грн до 270900 грн.
строить дом из газобетонных блоков
amur-gov.ru
arkh-gov.ru
astr-gov.ru
https://bashkor-gov.ru/
маршрутки Харьков Днепр
гинеколог мужчина осмотр
Харків Дніпро маршрутки
продвижение сайта стоимость
смм продвижение агентство
послуги з просування у соціальних мережах
smm интернет маркетинг
підняття сайту в пошуковій системі
seo заказать
сео просування сайту в гугл
прайс смм
продвижение сайта в топ 10 гугла цена
Что предлагает наше маркетинговое интернет агентство рекламы – Составление портрета целевого клиента и аудиторий – Парсинг и сбор ЦА – Отрисовка графических креативов.
послуги з seo просування сайту