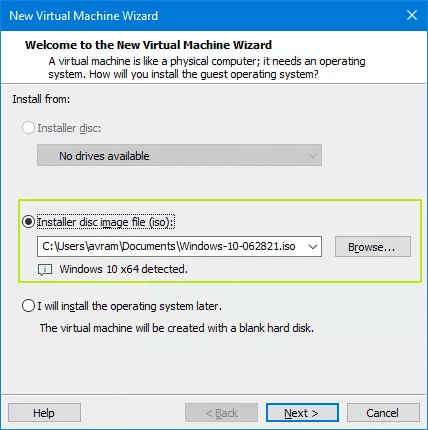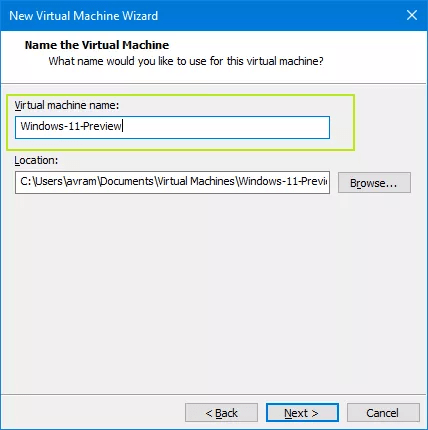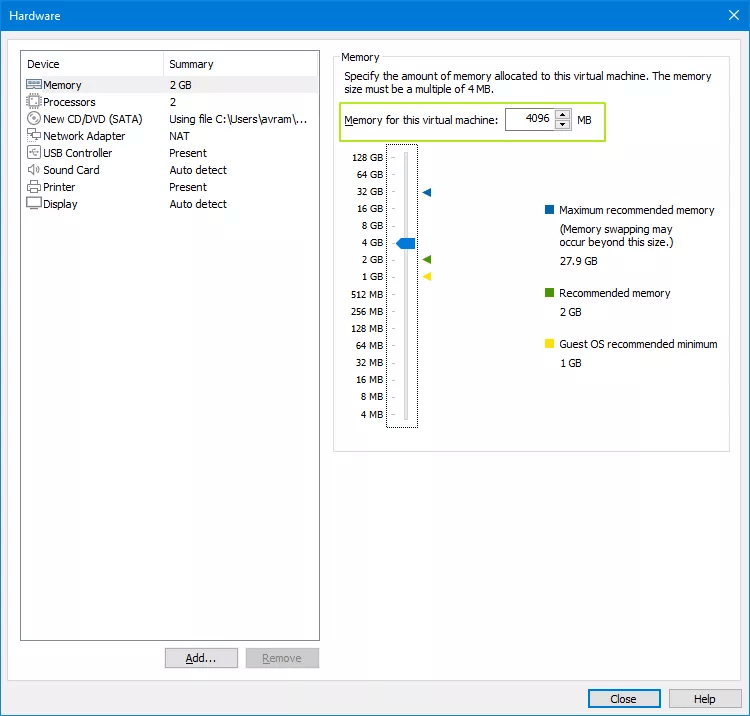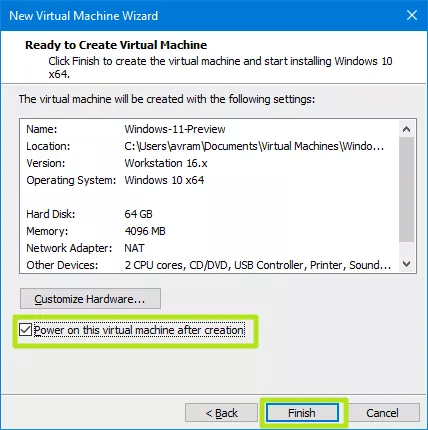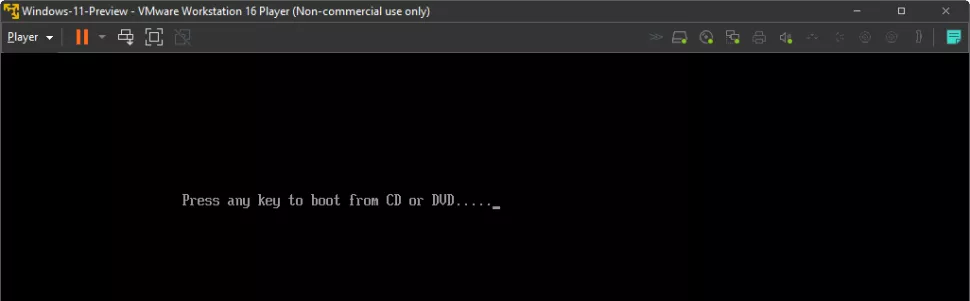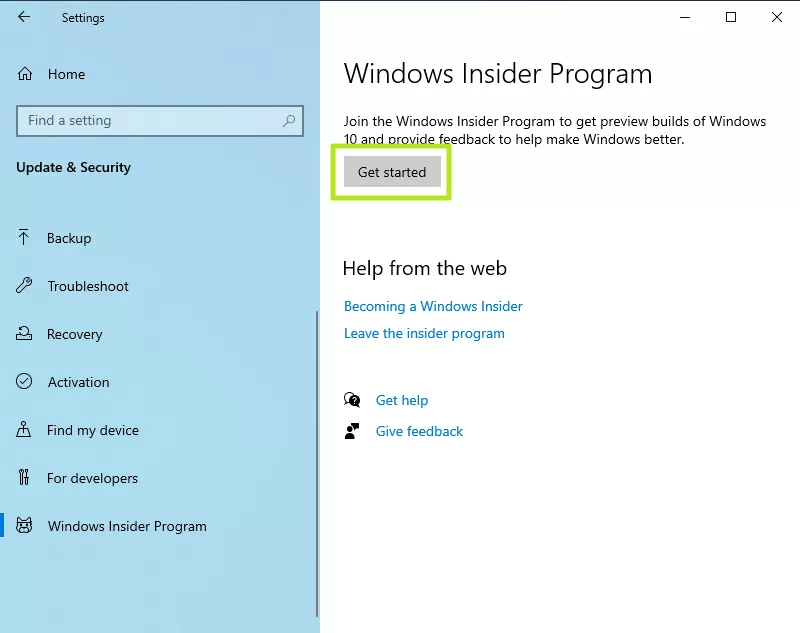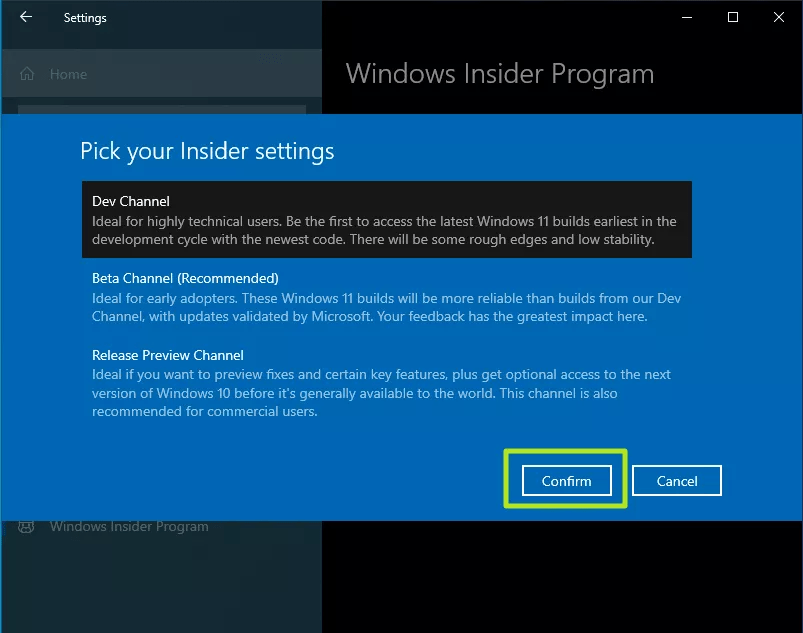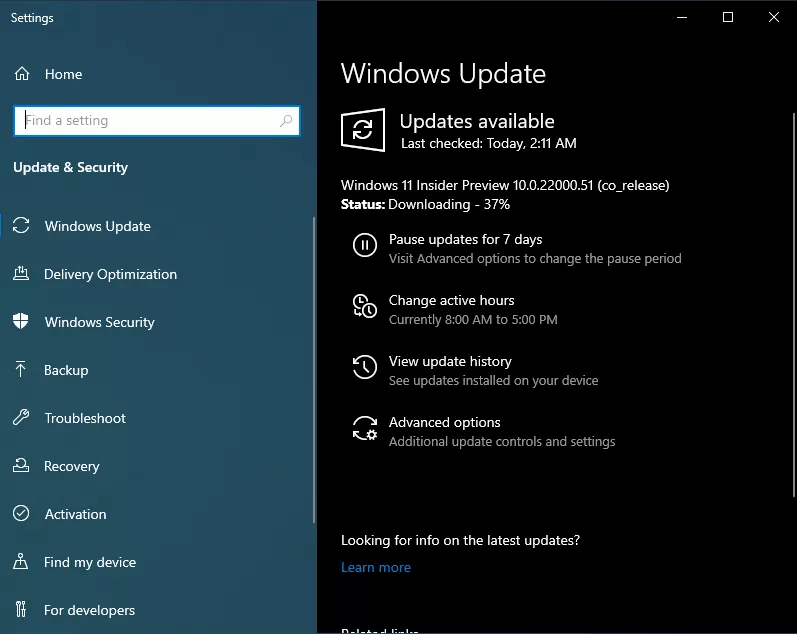Nếu bạn muốn dùng thử Windows 11 trên PC nhưng không muốn mạo hiểm thay thế phiên bản Windows 10 ổn định bằng hệ điều hành beta mới có thể có lỗi, bạn có thể sử dụng máy ảo VMware Workstation. Máy ảo VMware cho phép bạn mô phỏng PC nhưng chạy nó trong một cửa sổ trên hệ điều hành chính của bạn.
Máy tính của bạn cũng phải có ít nhất 8GB RAM và CPU lõi tứ, vì VMware Workstation sẽ cần sử dụng ít nhất hai lõi và 4GB RAM.
Hướng dẫn cài đặt win 11 trên máy ảo VMware Workstation
1. Tải xuống và cài đặt VMware Workstation Player. Đây là bản miễn phí nên anh em cứ yên tâm.
Key activate các bạn có thể xem ở đây : https://caocomputer.com/key-vmware-17-full-serial/
Mình cũng đã thử điều này với Oracle VirtualBox và nó không hoạt động.
2. Tạo tệp ISO Windows 10 nếu bạn chưa có. Bạn có thể thực hiện việc này bằng cách sử dụng công cụ Windows Media Creation và xuất ra file ISO. Đảm bảo bạn chọn phiên bản Windows (Home, Pro, v.v.) mà bạn có keys nhá.
3. Chọn New Virtual Machine từ trình đơn Player-> File trong VMWare Workstation Player.
4. Chọn vị trí của tệp ISO Windows 10 của bạn và nhấp vào Next.
5. Đặt tên cho máy ảo của bạn bất kỳ thứ gì bạn muốn và nhấp vào Next.
6. Đặt Maximum disk size ít nhất là 64GB và chọn “Store virtual disk to one file.” Sau đó nhấp vào Next.
7. Chọn Customize Hardware.
8. Tăng RAM lên ít nhất 4GB (4096MB), tốt nhất là 8GB. Nhấp vào Close.
9. Chọn Finish và nhớ tích cào “Power on this virtual machine...”.
10. Nhấn một phím để khởi động ISO mà VM nhận là đĩa DVD. Nếu không đủ nhanh, bạn có thể chọn Power -> Restart from the Player menu.
11. Đoạn này thì các bạn cứ làm giống như cài Win bình thường là được nhé.
12. Nhấp vào Cài đặt Công cụ và sau đó cài đặt trình điều khiển đồ họa VMWare từ ổ đĩa ảo.
13. Đăng kí chương trình Insider trong máy ảo bằng cách truy cập Settings -> Update & Security -> Windows Insider Program và chọn Get started.
14. Chọn Dev channel và nhấp vào Confirm. Làm theo lời nhắc để xác nhận lại và khởi động lại máy ảo của bạn.
15.Chọn Check for Updates trong Settings->Update & Security->Windows Update.
Windows 11 Insider Preview sẽ bắt đầu tải xuống và cài đặt. Có thể mất khá nhiều thời gian, tùy thuộc vào tốc độ tải xuống của bạn.
16. Khởi động lại PC của bạn khi được nhắc.